A Comprehensive Guide to Backing Up Your Keap CRM Data
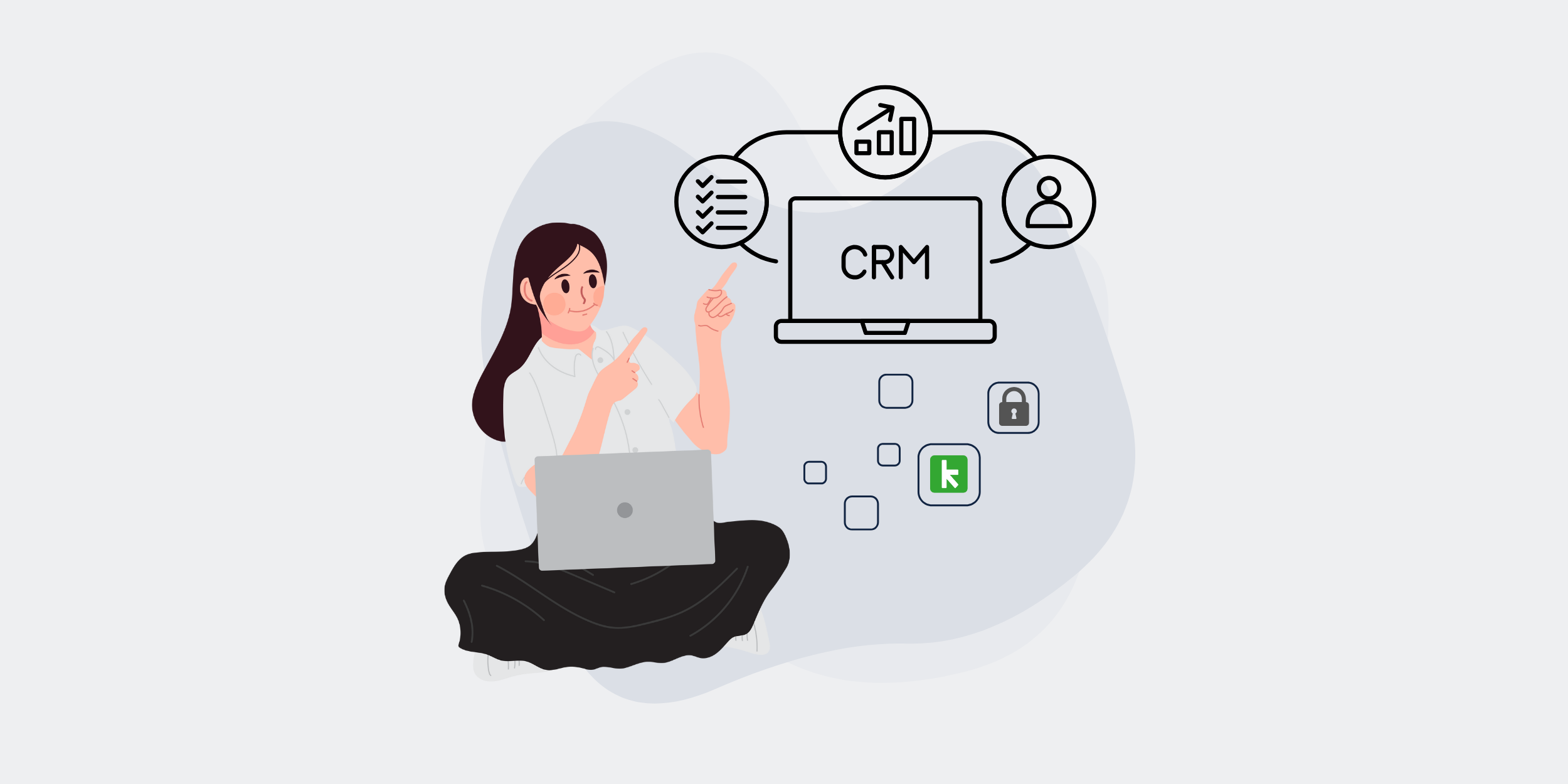
The Essential Guide to Backing Up Your Keap (Formerly Infusionsoft) CRM Data
In today’s digital age, keeping your customer relationship management (CRM) data secure is more important than ever. Keap, formerly known as Infusionsoft, is a popular CRM platform used by businesses worldwide. But what if you lose that precious data? That’s why backing up your CRM data is crucial. In this guide, we’re diving into everything you need to know to securely back up your Keap CRM data.
Why Backing Up Your Keap CRM Data is Important
Data Loss: A Frequent Issue
It’s easy to underestimate the importance of data until it’s gone. Data loss can happen due to software bugs, accidental deletions, or even cyber attacks. Imagine losing all client interactions and sales history overnight—disastrous, right?
Compliance and Regulations
Several industries are governed by strict data protection regulations. Backing up your data not only safeguards your business but also ensures you meet legal requirements. It’s a win-win.
Common Backup Methods
Manual Exports
One simple method is to manually export your data. Though it’s straightforward, it can be time-consuming and prone to human error.
Automated Backup Solutions
There are several tools and services designed to automate the backup process. Automation minimizes risks and frees up your time for other critical tasks.
Third-Party Tools
From Zapier integrations to specifically tailored software, various third-party tools can help you backup your Keap CRM data automatically.
Steps to Manually Back Up Your Keap CRM Data
Step 1: Accessing Data Settings
Log in to your Keap account and navigate to the settings area where data export options are available.
Step 2: Selecting Data to Export
Choose the specific data sets you want to export, like customer details, sales records, or email interactions.
Step 3: Exporting Data
Choose the format you prefer for the export, such as CSV or XML. Download the file to your local storage or a cloud service.
Step 4: Confirming the Backup
Always double-check your exported files to ensure that the data you need has been accurately backed up.
Automating the Backup Process
Choosing an Automated Tool
Research and select an automated backup tool that fits your needs. Look for features like scheduling, data encryption, and ease of restoration.
Integration with Keap
Most third-party tools will require some level of integration with your Keap account. Follow the tool-specific instructions to enable this.
Setting Up Backup Schedules
Set up how frequently you want the automated backups to occur. Daily, weekly, or after every significant data update are common choices.
Restoring Your Keap CRM Data
Manual Restoration
If you’re restoring data manually, import the previously exported files back into Keap through the import options in the settings.
Using Automated Tools
For automated backups, most tools offer a straightforward restoration process. Generally, it involves selecting the backup version and triggering a restore action.
Best Practices for Data Backup
Regular Backup Intervals
The more frequently you back up, the less data you risk losing. Schedule backups based on how often you update or use your CRM.
Secure Storage Locations
Always store backups in secure locations, preferably with encryption. Cloud storage solutions are convenient but make sure they are reputable and secure.
Periodic Testing
Periodically test your backups by restoring some data. This ensures that your backup process is foolproof and reliable.
Common Mistakes to Avoid
Relying on a Single Backup Solution
Using just one backup solution can be risky. It’s always a good idea to have multiple backup strategies to safeguard against all possible points of failure.
Infrequent Backups
Only backing up data occasionally can leave significant gaps in your archive. Stay consistent with regular backups.
Not Encrypting Backup Data
Failing to encrypt backup data puts you at risk of unauthorized access. Always use encryption for both local and cloud storage backups.
The Role of Encryption in Data Backup
Why Encryption is Vital
Encryption ensures that even if your backup data is compromised, it cannot be read without the decryption key.
How to Implement Encryption
Many backup tools and storage solutions offer built-in encryption options. If yours doesn’t, consider using third-party encryption software.
Conclusion
Backing up your Keap CRM data is non-negotiable in safeguarding your business operations. Whether you opt for manual exports or automated solutions, the key is consistency and security. By integrating these practices into your routine, you’re investing in the longevity and reliability of your business relationships and data integrity.
FAQs
1. How often should I back up my Keap CRM data?
It’s recommended to back up your data at least weekly, but daily backups are ideal if your CRM data changes frequently.
2. Can I automate the backup of my Keap CRM data?
Yes, you can use third-party tools like Zapier or dedicated backup software to automate the process.
3. What file formats can I use for backups?
Common formats include CSV and XML. These are widely supported and easy to manipulate if necessary.
4. Do I need to encrypt my backup data?
Encrypting your backup data is highly recommended as it adds an additional layer of security, protecting against unauthorized access.
5. Where should I store my backups?
Store backups in secure locations. Combining local encrypted storage with secure cloud services offers a robust backup strategy.
